
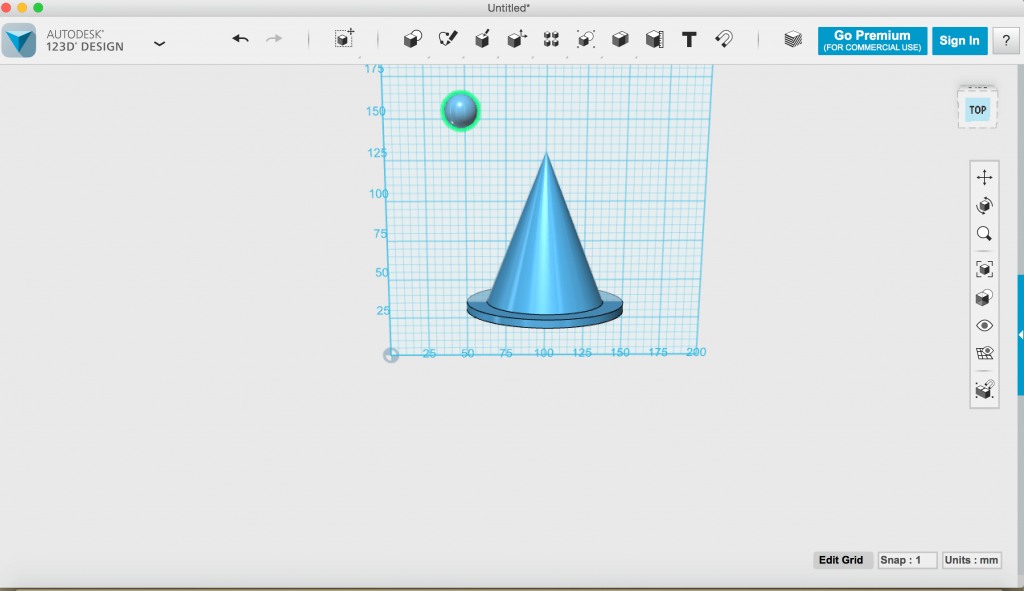

Have you considered building a 3D project around an Arduino or other microcontroller? How about printing a bracket to mount your Raspberry Pi to the back of your HD monitor? And don’t forget the countless LED projects that are possible when you are modeling your projects in 3D! Recently, we have noticed electronics projects integrated with 3D printed enclosures, brackets, and sculptures, so each Thursday we celebrate and highlight these bold pioneers! If there’s a feature you’d like us to talk about, let us know in the comments below! Thanks for reading, and until next time – learn, make, share, repeat.Įvery Thursday is #3dthursday here at Adafruit! The DIY 3D printing community has passion and dedication for making solid objects from digital models.
#AUTODESK 123D DESIGN MANUAL SOFTWARE#
Sometimes it’s the simple things that makes using software easy. I hope these simple tips help you on your 123D Design projects. If you’re looking for more information, support, tutorials or even looking to share feedback (Autodesk is listening!) hover over that question mark icon in the top right of the app window to get a list of everything you need. Clicking on the edges and corners of the cube will also reposition your view, relative to the navigation cube. The two arrow icons will rotate your view in 90 degree increments. Clicking on these will change your view to the adjacent side, this is great for getting an absolute flat view of your workspace. When you hover over the navigation cube, you get four triangle icons and two arrow icons. If you click on a surface, your view will automatically be repositioned to that corresponding side. This navigation cube also serves as reference guide, letting you know what ‘side’ you are currently looking at. Click+hold and move your mouse to pivot your view. The navigation cube can be used to orbit around your workspace. You can reset your view to ‘home’ by clicking on the house looking icon.

You can change this by clicking on the eject arrow icon thats on the top right, just below the navigation cube. By default your view may be set to Perspective. I tend to keep my view set to Orthographic since it gives you a better representation of symmetrical geometry. You have the option to view your work in either Perspective or Orthographic. My favorite is “F! It’s probably my most used shortcut key. Using shortcut keys are a great way to quickly run functions and commands, saving you time! With Autodesk’s latest 1.4 update, they added some new shortcut keys and a lovely hotkey legend.

Selecting an object and hitting the “F” key will reposition your perspective to the center of the select object(s), this is very handy when you want to quickly change your views orientation. You can however, avoid panning all together by simply scrolling to zoom in and out of areas to ‘pan’ across space. With a three button mouse or tablet, you can easily switch between the two using right-click and a middle button. If your using a trackpad, it may be a bit of a hassle to manually switch between the orbit and pan tools. When your first starting out learning 123D, it may seem a bit difficult to navigate around objects and space.


 0 kommentar(er)
0 kommentar(er)
